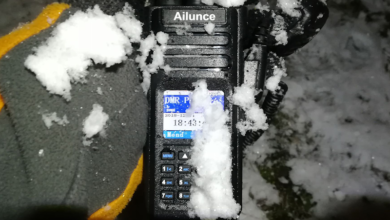How to Create a Team Calendar in Outlook
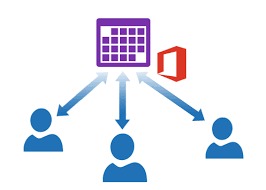
Introduction
In today’s fast-paced work environment, effective team coordination is essential for productivity. One powerful tool for achieving seamless collaboration is a shared team calendar in Outlook. Setting up a team calendar allows members to synchronize schedules, plan meetings, and stay updated on important events. Here’s a comprehensive guide on how to create and manage a team calendar in Outlook to streamline your team’s workflow.
Step 1: Accessing Outlook Calendar
The first step in creating a team calendar is accessing the Outlook calendar feature. To do this, open your Outlook application and navigate to the calendar view. This view provides an overview of your personal calendar by default. Here, you’ll find options to create new calendars and manage existing ones, essential for setting up a dedicated team calendar.
Step 2: Creating a New Calendar
Creating a new calendar in Outlook is straightforward. Begin by clicking on the “New Calendar” option or similar, depending on your Outlook version. Choose a name that clearly identifies the calendar as the team calendar, such as “Team Project Calendar” or “Marketing Team Schedule.” This helps team members easily recognize and access the calendar for updates and scheduling purposes.
Step 3: Sharing the Calendar
Once you’ve created the team calendar, the next crucial step is sharing it with your team members. Outlook allows you to share calendars with specific individuals or groups within your organization. Select the calendar you created, navigate to the sharing settings, and add the email addresses of team members you want to grant access to. You can customize permissions to control who can view, edit, or manage the calendar, ensuring privacy and security.
Step 4: Synchronizing and Managing Events
With it shared and accessible to all members, the focus shifts to effectively managing events and schedules. Encourage team members to synchronize with their personal Outlook calendars. This ensures everyone stays informed about team meetings, deadlines, and important milestones. Regularly update the calendar with new events and reminders to keep everyone on the same page and minimize scheduling conflicts.
Step 5: Integrating Tools and Enhancing Collaboration
To further enhance collaboration and productivity, integrate additional tools and features into your team calendar. Outlook offers integration with Microsoft Teams, allowing seamless transition from calendar events to virtual meetings. Utilize features like notifications and reminders to prompt team members about upcoming events and deadlines. Leverage the flexibility of Outlook’s calendar to adapt to changing priorities and ensure smooth workflow management across projects.
Implementing a team calendar in Outlook isn’t just about organizing schedules; it’s about fostering teamwork and improving efficiency. By following these steps and leveraging Outlook’s powerful features, you can create a centralized hub for collaboration, communication, and coordination within your team. Start today and experience the benefits of streamlined workflow and enhanced productivity with a well-managed team how to create a team calendar in outlook
This structure provides a comprehensive guide while ensuring each paragraph serves a distinct purpose with a clear heading.