How to Set Up Automatic Email Forwarding in AOL Mail
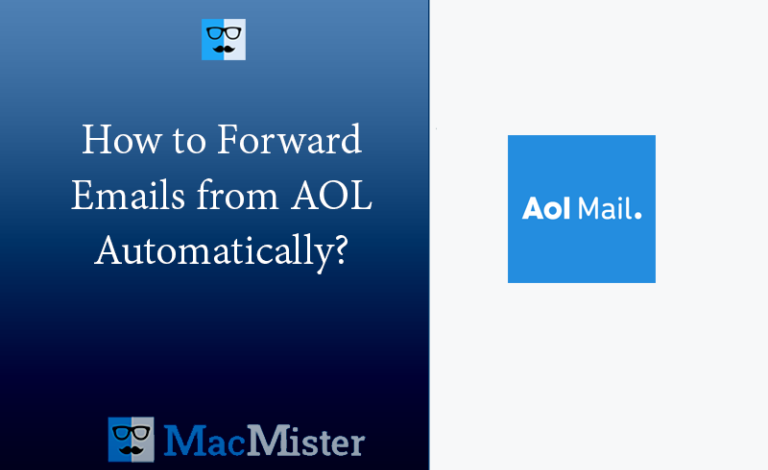
Automatic email forwarding is a helpful feature in AOL Mail. It sends your emails to another account. This guide will show you how to set it up. You’ll learn how to forward emails to another address quickly and easily.
Why Use Automatic Email Forwarding?
Forwarding emails can save time. It helps you stay organized. Here are some reasons to use it:
- Manage Multiple Accounts: Check emails from one account.
- Backup Important Emails: Keep a copy in another account.
- Stay Updated: Receive emails even if you don’t check AOL Mail often.
Getting Started
Before you begin, make sure you have an AOL Mail account. Also, have the email address where you want to forward your emails ready.
Step-by-Step Guide to Set Up Email Forwarding
Follow these steps to set up automatic email forwarding in AOL Mail.
Step 1: Log In to AOL Mail
- Open Your Browser: Go to the AOL Mail website.
- Enter Your Details: Type your username and password.
- Click Sign In: Access your inbox.
Step 2: Go to Settings
- Find the Settings Icon: Look for a gear icon or similar.
- Click on Settings: Open the settings menu.
Step 3: Access Mail Settings
- Select Mail Settings: Find the AOL mail settings option.
- Click on Mail Settings: Open the mail settings page.
Step 4: Set Up Forwarding
- Find Forwarding: Look for a forwarding tab or section.
- Enter Forwarding Address: Type the email address where you want to forward emails.
- Save Changes: Click save or apply to confirm.
Managing Forwarding Settings
You can manage your forwarding settings anytime. Here’s how to adjust them.
Editing Forwarding Address
- Open AOL Mail: Log in to your account.
- Go to Settings: Find the settings icon and click it.
- Access Mail Settings: Open the mail settings page.
- Edit Forwarding Address: Change the email address and save.
Turning Off Forwarding
- Open AOL Mail: Log in to your account.
- Go to Settings: Click on the settings icon.
- Access Mail Settings: Open the mail settings page.
- Turn Off Forwarding: Find the forwarding section and disable it.
Benefits of Automatic Email Forwarding
Automatic email forwarding has many benefits. Here are some key advantages:
- Convenience: Check all emails from one account.
- Time-Saving: No need to log in to multiple accounts.
- Backup: Keep important emails safe in another account.
- Organization: Separate work and personal emails easily.
Practical Uses for Email Forwarding
Email forwarding can be used in many ways. Here are some practical examples:
Work and Personal Emails
- Forward Work Emails: Keep work emails in a separate account.
- Stay Organized: Avoid mixing work and personal emails.
Travel and Vacation
- Forward Emails While Traveling: Access emails from another account.
- Stay Updated: Don’t miss important emails while on vacation.
Switching Email Providers
- Forward to New Account: Transition smoothly to a new email provider.
- Inform Contacts: Gradually inform contacts of your new email address.
Troubleshooting Common Issues
Sometimes, you may face issues with email forwarding. Here’s how to troubleshoot common problems:
Issue 1: Emails Not Forwarding
- Check Forwarding Address: Make sure the address is correct.
- Save Settings: Ensure you clicked save or apply.
- Check Spam Folder: Sometimes forwarded emails go to spam.
Issue 2: Duplicate Emails
- Turn Off Forwarding on Other Accounts: Ensure forwarding is only set up in AOL Mail.
- Check Forwarding Rules: Make sure no conflicting rules exist.
Issue 3: Forwarding Delays
- Check Internet Connection: Ensure you have a stable connection.
- Contact AOL Support: If the issue persists, seek help from AOL support.
Advanced Tips for Power Users
If you’re comfortable with the basics, try these advanced tips:
- Use Filters: Combine forwarding with email filters for better organization.
- Forward Specific Emails: Set up rules to forward only certain types of emails.
- Automate Tasks: Use automation tools to handle forwarded emails.
Security Tips for Email Forwarding
Email forwarding can pose security risks. Follow these tips to stay safe:
- Use Strong Passwords: Protect both your AOL and forwarding accounts.
- Enable Two-Factor Authentication: Add an extra layer of security.
- Monitor Forwarded Emails: Regularly check for any suspicious activity.
Conclusion
Setting up automatic email forwarding in AOL Mail is easy. Log in to your AOL Mail account. Go to settings and set up forwarding. Manage your settings and enjoy the benefits of a more organized email experience. With these steps, you’ll handle email forwarding like a pro.



