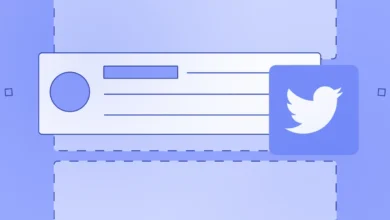Master Your Hard Drive: A Guide to Disk Partitioning with MiniTool Partition Wizard
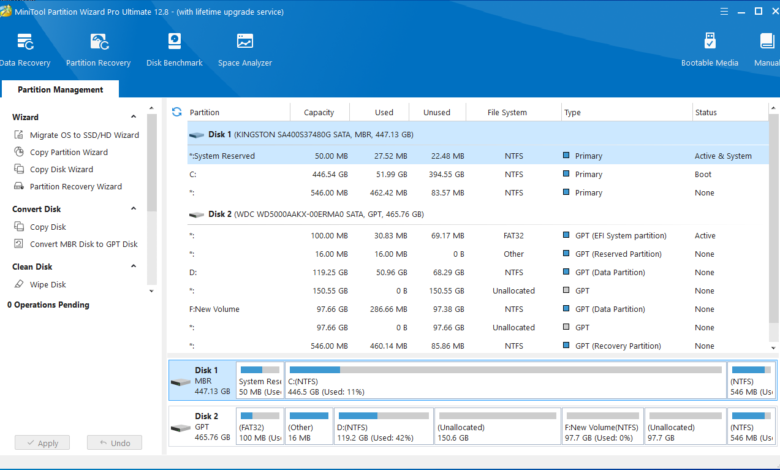
Living in the total IT-mantled environment it seems that data storage has become an even more basic need of man. Starting from innocent selfies and sport matches videos up to crucial business material we produce and save gigabytes of data every day. This data has to be well managed in order to get the most of it while also staying as safe as possible. This is where disk partitioning comes into play,” The disk partitioning process has been recognized as a crucial component to be well understood when using information systems. This is by enabling the breaking down of the hard drive into different partitions such that users are able to categorise data better, improve on the speed of a computer and its capacity to protect data and the system. MiniTool Partition Wizard is another disk partition software that helps in pairing even to computer experts who do not have skills in partitioning disks at all. Here, you will learn what disk partitioning means and how Partition Wizard MiniTool can help you with managing your hard drives.
Understanding Disk Partitioning:
Sectors of a hard disk which are treated as separate disk space units are called disk partitions. Through use of disk partition software a physical disk can be divided into a number of partitions and this then means that each of the partitions can be managed separately which promotes better arrangements and usage of the disk. It is beneficial in the formulation of various techniques for partitioning of various categories of data and may probably further the performance and security within the whole system.
Types of Partitions:
- Primary Partitions: These are the main partitions on a hard drive, and a disk can have up to four primary partitions. They can host operating systems and are bootable.
- Extended Partitions: Since a disk can only have four primary partitions, an extended partition is used to overcome this limitation. It acts as a container that can hold multiple logical partitions.
- Logical Partitions: These are subdivisions within an extended partition. They are used to create more partitions beyond the four primary ones, allowing for better data organisation.
- System Reserved Partitions: These are created by Windows during installation and contain boot files and system recovery tools. They are essential for the operating system to function properly.
Advantages of Using Multiple Partitions:
- Organisation: By separating data and operating systems into different partitions, users can manage their files more efficiently. For instance, keeping the operating system on one partition and personal files on another makes it easier to locate and retrieve specific data.
- Security: Isolating sensitive data into separate partitions can enhance security. If one partition is compromised, the data on other partitions remains unaffected, reducing the risk of data loss or corruption.
- Performance: Partitioning can optimise certain operations. For example, formatting or reinstalling an operating system on a dedicated partition is faster and less disruptive to other data. It also helps in avoiding fragmentation and this in turn leads to many more read/write cycles.
- Dual Booting: Partitioning enables a user to run a number of operating systems on different partitions on the same physical disk. This is very much useful for users who may have to run different operating systems for purposes of performing different tasks within one session.
With all these aspects of disk partition now in mind, users can be well-guided regarding the positioning of their hard drives to bear the best impacts of their designs and to realise the gains of their organisation and security measures. Regarding this, MiniTool Partition Wizard helps in achieving this noble aim by providing simple tools for partition creation even to users with basic computer expanding knowledge.
Introducing MiniTool Partition Wizard:
MiniTool Partition Wizard is a great and friendly disk partition software designed for Windows users. Because it cuts down on the technicalities amid disk partitions as ways of organising storage, it is easy to adopt by anyone.
Here are some of the key features that make MiniTool Partition Wizard an essential tool for efficient disk management:
- Create, Resize, Delete Partitions:
With the help of MiniTool Partition Wizard, users are able to create, modify and delete partitions. Usually this guarantees the maximum usage of every extent to store as many records as possible; the condition also allows the user some control over partitions to increase or decrease their size according to their requirements. If, for instance, you require additional storage space in a partition, or if you want to reduce the size of some partition in order to free up some of the disk space, MiniTool Partition Wizard can help with this.
- Format Partitions:
Formatting of partitions is essential so that it can be done for use for different file systems like NTFS and FAT32. Particularly, formatting operations in MiniTool Partition Wizard are designed to be a rather flexible base on which the user can create necessary partitions effortlessly. This feature proves more useful when defining new drives or when modifying the existing ones for the course.
- Convert Disk Partition Styles:
In terms of employing styles, users, based on the requirements, may require converting MBR (Master Boot Record) /GPT (GUID Partition Table) Disk styles. Interestingly, MiniTool Partition Wizard can help users change partition types freely and also does not affect the partition data. This feature is important so that the application will run appropriately across different operating systems and with other hardware.
- Explore Advanced Features:
MiniTool Partition Wizard offers a range of advanced functionalities, including:
- Data Recovery: Recover lost or deleted data from partitions.
- Partition Alignment: Optimise partition alignment to improve performance, especially on SSDs.
- Migrating OS to SSD: Seamlessly migrate the operating system to an SSD for faster boot times and improved system performance.
Using MiniTool Partition Wizard (Step-by-Step Guide):
MiniTool Partition Wizard is an efficient disk partition management tool you can use to efficiently manage your hard drive’s partitions. This how-to article will cover the basic partition operations, the changes and creation, resizing and formatting in order to maximise your hard disk space and therefore the utilisation of your pc’s system.
Step 1: Download and Install MiniTool Partition Wizard
- Go to the MiniTool Partition Wizard for Windows and download the program from the website you’ll find there.
- To download the installer, just click on the installer and you will be guided by the procedures that will be displayed for you to undertake in order to install it.
Step 2: Launch the Software and Familiarise Yourself with the Interface
- To do this, click on the MiniTool Partition Wizard on the Desktop or in the start menu.
- Take a minute to look around to see what is available through the Graphical User Interface. On the main window, you will get the list of your disks and logical partitions while there are many options on the left side panel.
Step 3: Selecting the Target Disk and Partition
- In the main interface, right-click at the list of disks that you want to manage.
- Select the partition which you would like to format, click on the partition. The partition with the settings will be outlined.
Step 4: Choosing the Desired Operation
- Create a Partition:
- Click on the unallocated space on your disk.
- Select “Create Partition” from the left-hand panel.
- Resize a Partition:
- Click on the partition you want to resize.
- Select “Move/Resize Partition” from the left-hand panel.
- Format a Partition:
- Click on the partition you want to format.
- Select “Format Partition” from the left-hand panel.
Step 5: Configuring Settings for the Chosen Operation
- Create a Partition:
- Set the partition label, drive letter, file system (e.g., NTFS, FAT32), and partition size.
- Click “OK” to confirm the settings.
- Resize a Partition:
- Adjust the partition size by dragging the slider or entering the desired size manually.
- Click “OK” to confirm the changes.
- Format a Partition:
- Choose the file system and cluster size.
- Optionally, you can change the partition label.
- Click “OK” to confirm the settings.
Step 6: Initiating the Process and Monitoring Its Progress
- After configuring the settings, click the “Apply” button in the top-left corner of the interface.
- A confirmation window will appear. Click “Yes” to proceed.
- MiniTool Partition Wizard will execute the selected operations. You can monitor the progress in the main interface.
- Once the process is complete, a confirmation message will appear. Click “OK” to finish.
All these mentioned steps can be realised with the help of MiniTool Partition Wizard and let you manage disk partitions easily. This powerful tool takes the complexities out of what could be a difficult area to manage and makes it easy for all to perform disk management.
Conclusion:
With the sophisticated techniques in disk partition you are able to gain better control of your hard drives organisation, speed, and protection with disk partition software such as MiniTool Partition Wizard. This incredible software makes it easier for you to create, resize, format and work with partitions giving your storage space and system a boost.
Try this disk partition software now to know the advantages of the right disk partitioning scheme. Whether you are a beginner or an expert at how to make the most out of your hard drive, then this handy utility will do just that by enhancing your computing power.