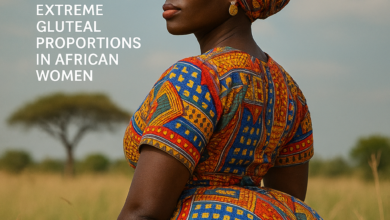How to Send a Folder via Email: Simple Steps for Efficient File Sharing
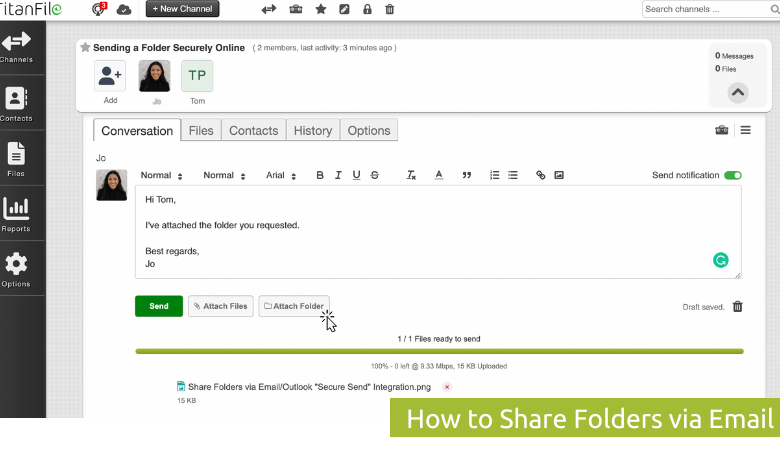
In our fast-paced digital world, efficient file sharing is essential for both personal and professional communication. Often, you may find yourself needing to send an entire folder instead of just individual files. Whether you’re collaborating with colleagues, sharing family photos, or sending important documents, understanding how to send a folder via email can save you time and effort. This guide will walk you through simple steps to accomplish this task across different platforms and email providers.
Why Send a Folder via Email?
Send a folder via Email rather than individual files offers several benefits:
- Convenience: You can share multiple files at once, reducing the need for multiple email attachments.
- Organization: Keeping related files together in a folder helps recipients easily find and manage the content.
- Time-saving: Sending a folder can streamline your workflow, especially when dealing with large projects.
Step-by-Step Guide to Sending a Folder via Email
Here’s how to send a folder through email, depending on the device and email provider you use.
1. Compress the Folder
Most email services have attachment size limits (usually around 25 MB). To send a folder, you may need to compress it into a zip file. Here’s how:
On Windows:
- Select the Folder: Right-click on the folder you want to send.
- Choose “Send to”: From the context menu, select “Compressed (zipped) folder.”
- Rename (Optional): A new zipped folder will be created. You can rename it if desired.
On macOS:
- Select the Folder: Right-click (or control-click) on the folder.
- Choose “Compress”: Select “Compress [Folder Name].” A zip file will be created in the same location.
2. Open Your Email Client
Launch your preferred email application or webmail service, such as Gmail, Outlook, Yahoo Mail, or any other.
3. Create a New Email
- Click on “Compose”: Look for the button to create a new email message.
- Add Recipients: Enter the email addresses of the people you want to send the folder to in the “To” field.
4. Attach the Compressed Folder
- Attach the Zip File:
- In the new email window, look for the “Attach” button (often represented by a paperclip icon).
- Click it, then navigate to the location of your zipped folder.
- Select the folder and click “Open” or “Attach.”
5. Add a Subject and Message
- Subject Line: Write a clear subject line that indicates the content of the email.
- Body of the Email: Provide a brief message explaining what the recipient can expect in the attachment.
6. Send the Email
- Review: Double-check the recipients and attachments.
- Click “Send”: Once you’re satisfied, hit the “Send” button to deliver your email.
Sending Folders with Cloud Storage
If your folder is too large to send as an attachment, consider using cloud storage services like Google Drive, Dropbox, or OneDrive. Here’s how to do it:
Google Drive
- Upload the Folder:
- Go to Google Drive.
- Click on the “+ New” button, then select “Folder upload.”
- Choose the folder you want to upload.
- Share the Folder:
- Once uploaded, right-click on the folder and select “Share.”
- Enter the email addresses of the recipients.
- Choose their permission level (Viewer, Commenter, Editor).
- Click “Send.”
Titanfile
- Upload the Folder:
- Share the Folder:
- Hover over the folder and click the “Share” button.
- Enter the email addresses of the recipients.
- Click “Share.”
OneDrive
- Upload the Folder:
- Go to OneDrive.
- Click on the “Upload” button and select “Folder.”
- Choose your folder and upload it.
- Share the Folder:
- Right-click on the uploaded folder and select “Share.”
- Enter the recipients’ email addresses.
- Click “Send.”
Tips for Sending Folders via Email
- Check File Size: Ensure your compressed folder meets the email provider’s size limits. If not, use cloud services.
- Consider Security: If your files contain sensitive information, consider password-protecting the zip file or using encrypted cloud storage.
- Use Clear Names: Name your folder and files over miles clearly to make it easy for recipients to understand the content.
- Follow Up: If you don’t receive a response, follow up to ensure the recipient received your email and could access the files.
Conclusion
Sending a folder via email is a straightforward process that enhances your communication efficiency. Whether you choose to compress your folder or utilize cloud storage services, following these simple steps will ensure your files are delivered smoothly. Embracing these methods not only saves time but also improves organization and collaboration in both personal and professional contexts. With the rise of digital communication, mastering file sharing will serve you well in navigating the modern world.
By keeping these strategies in mind, you can confidently share folders and files with ease, making your digital interactions more effective.