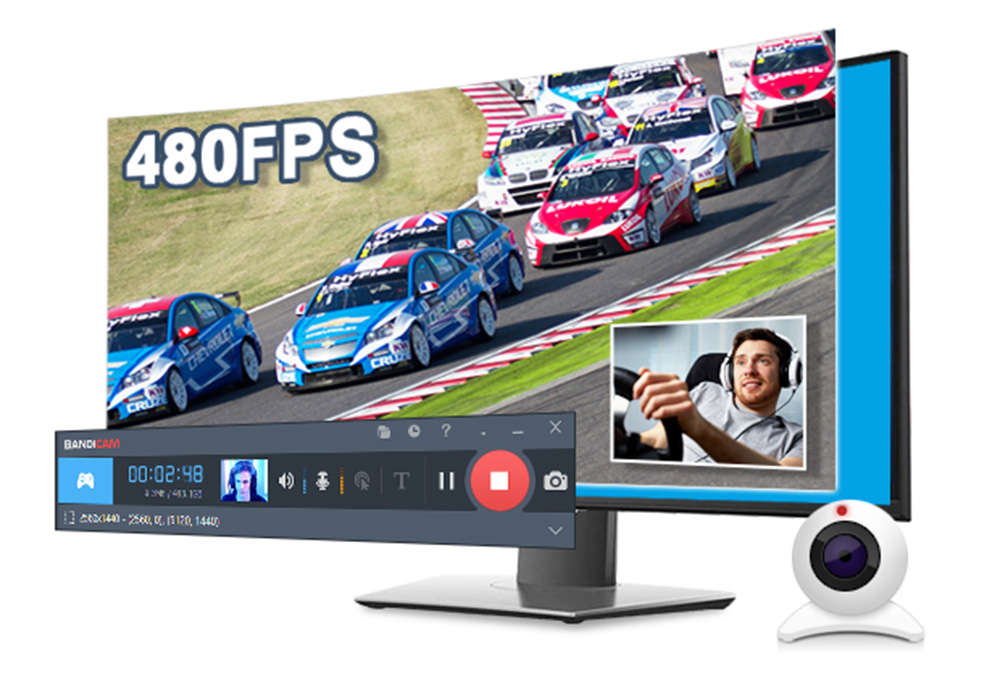Ever looked at yourself on a video call and thought, “Wait, is that really how I look?” You’re not alone. Webcam adjustments can be a game-changer, and I’m here to walk you through it. We’ll explore how to mirror, flip, and rotate your webcam using a nifty screen recorder. Trust me, it’s easier than you think!
Webcam Adjustment Basics
Let’s get real for a second. Webcam tweaks aren’t just about looking good (though that’s a nice bonus). They solve actual problems you might not even realize you have.
Picture this: you’re giving a presentation, and every time you point to something, it looks backward to your audience. Frustrating, right? Or maybe you’ve mounted your webcam in a weird spot, and now you look like you’re peering down from the ceiling. Not exactly the professional vibe you’re going for.
These aren’t just “nice-to-have” fixes. They can make or break your video quality. And in a world where we’re all living through our screens more than ever, that matters.
Mirroring Webcam in Screen Recording Software
Okay, let’s tackle mirroring first. It’s probably the adjustment you’ll use most often.
Think of it this way: when you look in a mirror, you’re used to seeing yourself flipped. But that’s not how others see you. Mirroring your webcam can help bridge that gap.
Here’s how to do it:
- Fire up your screen recorder. Don’t worry, it’s not as intimidating as it sounds.
- Look for webcam options. It might be hiding under ‘Settings’ or ‘Preferences’.
- Find something that says ‘Mirror’ or ‘Flip Horizontal’. It’s usually a simple toggle.
- Click it on. Voila! You’re mirrored.
Now, why would you want to do this? Well, have you ever tried to demonstrate a hand movement and felt like you were all thumbs? Mirroring can help. It’s also great for showing text on a whiteboard without it looking like you’re writing in a secret code.
And here’s a pro tip: mirroring can actually help with eye contact. When you see yourself the way you’re used to, it’s easier to look “into” the camera. Your viewers will feel like you’re really talking to them, not awkwardly staring off-screen.
Flipping Webcam Vertically
Now, vertical flips. They’re like the cool cousin of mirroring – not as common, but handy in their own way.
Here’s the lowdown:
- Head back to those webcam settings.
- This time, look for ‘Vertical Flip’.
- Toggle it on and watch your world turn upside down.
You might be thinking, “When would I ever need this?” Well, let me paint you a picture. Maybe you’ve MacGyvered your webcam setup, and it’s hanging upside down. A vertical flip is your instant fix.
Or perhaps you’re going for an artistic vibe. A sudden flip could be just the dramatic effect you need. I once saw a creator use this to simulate a “falling” effect in a video. It was simple but so effective!
Rotating Webcam for Optimal Angles
Now we’re getting fancy. Rotation is like the Swiss Army knife of webcam adjustments. It’s all about finding that perfect angle.
Here’s how to become a rotation master:
- Dive into those webcam settings again.
- Look for a rotation option. It might have a circular arrow icon.
- Choose your angle. Most software lets you go 90, 180, or 270 degrees.
- Apply it and see how it looks.
Now, when might you use this? Let’s say you’re using a side-mounted camera for a unique perspective. A quick 90-degree rotation, and suddenly your sideways world is right-side up.
Or maybe you’re doing a reaction video, and you want to create a split-screen effect with one part rotated. Boom! Rotation to the rescue.
Here’s a fun idea: try a slight rotation for a Dutch angle effect. It can add a subtle, cinematic feel to your videos. Just don’t go overboard, or your viewers might think they’re on a rocking boat!
Audio Synchronization with Adjusted Webcam
Great, so now you look amazing on camera. But what about sound? Nothing ruins a video faster than out-of-sync audio.
Here’s how to keep everything in harmony:
- Pick your microphone in the software. Built-in is okay, but a separate mic is even better.
- Play around with those audio levels. Too quiet? Turn it up! Too loud? Tone it down.
- Now, this is crucial: do a test recording. It doesn’t have to be long, just enough to check sync.
- Watch it back. Does your mouth match your words? If not, you’ve got a sync issue.
- Most good screen recording software has options to adjust audio delay. Use these to fine-tune.
Here’s a trick I swear by: start your recording with a loud clap. It gives you a clear visual and audio cue to sync things up if needed.
Remember, good audio can make or break your video. You could look like a Hollywood star, but if you sound like you’re underwater, it’s game over.
Enhancing Webcam Recordings
Alright, you’ve got the basics down. Now let’s add some pizzazz!
Many screen recorders come with extra features to spice up your videos:
- Text overlays: Great for adding your name, social media handles, or even fun captions. It’s like having your own lower third!
- Timestamps: Perfect for tutorials. “Skip to 2:35 for the good stuff!” becomes a lot easier when there’s actually a timestamp on screen.
- System info display: Showing CPU and memory usage might sound nerdy, but for tech videos, it’s gold. Your viewers can see exactly what’s going on with your system.
These might seem like small additions, but they can really elevate your content. It’s the difference between looking like an amateur and coming across as a polished pro.
Troubleshooting Webcam Adjustment Issues
Let’s be real – technology isn’t always our friend. Sometimes things go wrong. But don’t worry, I’ve got your back.
Webcam not showing up? First, check the obvious – is it plugged in? You’d be surprised how often that’s the issue. If it is, try these steps:
- Unplug it and plug it back in. The old IT classic.
- Restart your computer. Yes, it’s cliché, but it often works.
- Update those drivers. It’s boring, but necessary.
If your image is lagging or looks like it was shot on a potato, try this:
- Close other programs. Your poor computer might be overwhelmed.
- Lower the resolution in your recording software. Sometimes, less is more.
- Check your lighting. Bad lighting can make even the best webcam struggle.
And if those fancy adjustment options aren’t working:
- Update your screen recorder software. The latest version often has bug fixes.
- Try a different USB port. Some ports are faster than others.
- Test your webcam in another app. This helps narrow down if it’s a software or hardware issue.
Remember, every tech problem has a solution. Don’t let it discourage you from creating awesome content!
Optimizing Webcam Performance
Now that we’ve got the technical stuff sorted, let’s talk about making you look good. Because let’s face it, that’s what we all want, right?
- Lighting is your best friend. Natural light is great, but not always available. A small ring light can work wonders.
- Check your background. A messy room might be real, but it’s also distracting. Tidy up or use a plain wall.
- Camera position matters. Eye level is usually best. Stacking your laptop on some books can do the trick.
- Look at the lens, not the screen. It feels weird at first, but it makes a huge difference in connection with your audience.
- Dress for success. Solid colors usually work best on camera. That shirt with the tiny pattern might look great in person, but on video? Not so much.
These tips work whether you’re using a fancy DSLR or the webcam built into your laptop. It’s not about the gear, it’s how you use it.
Conclusion
Whew! We’ve covered a lot of ground. From mirroring to flipping, rotating to troubleshooting, you’re now armed with everything you need to master your webcam.
Remember, it’s all about experimenting. What works for one person might not work for another. Play around with these settings. Try different angles. Have fun with it!
The beauty of using a good screen recorder is that you can see the results instantly. Don’t like how something looks? Change it up!
At the end of the day, the goal is to create clear, engaging video content. These tools are just here to help you achieve that. So go forth and create! Your perfectly adjusted webcam awaits.