Getting the IPTV Smarters Pro notification “Authorisation failed for above host” might be annoying. Usually, incorrect login credentials or issues connecting to the IPTV UK provider’s server cause this difficulty. Thankfully, there are a few fixes that might help you get beyond this problem and go on uninterrupted streaming.
1. Verify Your Login Credentials

The most frequent reason of this problem is faulty login data. First, validate that the server URL, username, and password you supplied into the application are accurate. Erroneous characters, numerals, or a lot of spaces can easily happen, but they can also make it so the app can’t confirm your access.
For example, a typical error is to mix the number ‘0’ with the letter ‘O’. Check your login information carefully, and make any required modifications. To make sure there are no differences, you may also take a picture of the credentials and compare them to what you put in the app.
2. Reinstall the IPTV Smarters Pro App
Try uninstalling and reinstalling the application if confirming your login credentials doesn’t fix the problem. Occasionally, the application may encounter difficulties connecting to the IPTV provider’s server due to issues with its cache or damaged files. You may start over by reinstalling the program, which will remove any data that might be creating issues.
Reinstall the software, then log back in with your IPTV credentials and attempt to connect. Proceed to the following actions if the problem continues.
3. Adjust the Server URL
Occasionally, IPTV Smarters Pro may have issues processing a server URL that contains extraneous characters or formatting. Connection issues like the “Authorisation failed for above host” error may result from this. When the server URL has additional spaces or a trailing slash (“/”) at the end, it is a typical problem. These may seem like little things, but they might cause authorisation problems by interfering with the app’s ability to connect to the IPTV provider’s server.
Common URL Formatting Issues:
- Trailing Slash: For instance, if your server URL is entered as “http://example.com/”, the trailing slash at the end of the URL may prevent the app from properly connecting to the server. To fix this, remove the slash so that the URL reads “http://example.com”.
- Unnecessary Spaces: Ensure that there are no extra spaces before or after the server URL. Even a single space can cause the app to misinterpret the URL, leading to connection errors. For example, avoid entering ” http://example.com “ (with spaces at the beginning or end).
- Wrong Protocol (https instead of http): Some IPTV services may only support URLs starting with “http” rather than “https”. If your URL uses “https” (a more secure protocol), try changing it to “http”, as some apps, including IPTV Smarters Pro, may not support the “https” protocol.
Why These Small Changes Matter:
To connect to the servers of your IPTV provider, the IPTV Smarters Pro software needs to know the exact syntax of the server URL. The app may fail to authenticate and create a connection if there are even little formatting errors, such as a trailing slash or an additional space. Many frequent authorisation and connection problems may be fixed by carefully checking and adjusting the server URL format.
How to Fix Server URL Formatting:
- Remove any trailing slashes from the URL. Example: “http://example.com” instead of “http://example.com/”.
- Double-check for spaces at the beginning or end of the URL and remove them.
- Change “https” to “http” if necessary, especially if your IPTV provider doesn’t support the secure protocol.
- Check with your IPTV provider for the correct URL format, and ensure you’re using the version that matches the app’s requirements.
4. Use the Correct HTTP Protocol and Port
To connect to the IPTV provider’s server, IPTV Smarters Pro needs particular communication protocols and port numbers. Important elements of the server URL are the protocol (such as “http”) and the port number; if one is absent or erroneous, it may result in authorisation problems and prohibit the application from connecting.
What is a Port Number?
A port number is used in networking to identify a certain server activity or service. The port number instructs the server which particular service (in this example, IPTV streaming) to utilise when IPTV Smarters Pro wants to connect to your IPTV service. Authorisation issues might result from the server not knowing how to handle an incoming connection if the port number is incorrect.
Adding the Default Port Number: “:80”
If the server URL provided by your IPTV provider doesn’t include a port number, it’s possible that the app is unable to connect correctly. In such cases, manually adding the default port number “:80” to the URL can resolve the issue. Port 80 is the default port for HTTP traffic, which is commonly used by IPTV services.
For example:
- Without port number: http://example.com
- With port number: http://example.com:80
By adding “:80” at the end of the URL, you’re specifying that the app should connect using the standard HTTP port, which is often necessary for establishing a proper connection.
When to Use a Different Port
Although port 80 is the most often used port for HTTP connections, certain IPTV providers could utilise other ports for security or to better control traffic. Your supplier may, for instance, utilise port 8081, 8080, or another particular port. In this situation, it’s crucial to confirm that you’re utilising the right port number by contacting your IPTV provider.
Ensure that the server URL is updated to reflect any port other than 80 that your supplier may specify:
For instance, you would adjust the URL to http://example.com:8081 if your provider utilises port 8081.
5. Change DNS Settings on Your Smart TV
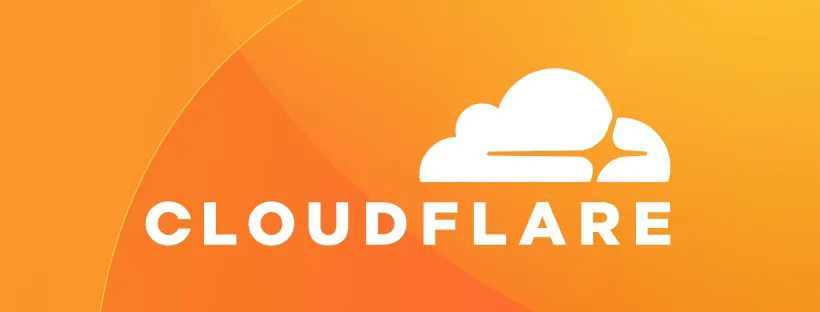
DNS (Domain Name System) settings can affect your ability to connect to IPTV services. If the authorization error continues, consider changing your smart TV’s DNS settings to use a public DNS server, such as Google DNS or Cloudflare DNS.
Here’s how to change the DNS settings on your smart TV:
- Go to your TV’s Settings.
- Navigate to Network and then Network Settings.
- Select DNS Settings and switch to Manual mode.
- Enter the following public DNS:
- For Google DNS: 8.8.8.8 and 8.8.4.4.
- For Cloudflare DNS: 1.1.1.1 and 1.0.0.1.
After changing the DNS settings, restart your smart TV and check if the error is resolved.
6. Test the IPTV Service on Another Device
Try using the IPTV Smarters Pro app on a different device, such your smartphone or tablet, if the problem still occurs on your smart TV. If the service functions well on those devices but not on your smart TV, there may be a network configuration or app problem with your TV.
In this scenario, you may want to use a different IPTV app on your smart TV. A variety of applications are supported by many IPTV providers; however, TiviMate and GSE Smart IPTV are possible substitutes that may work better with your IPTV service.
7. Contact Your IPTV Provider for Support
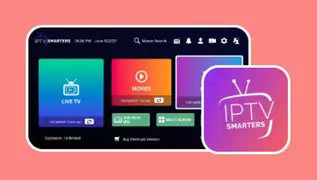
If the aforementioned fixes don’t work, you may get assistance from your IPTV provider. Make sure you’re using the right server URL and login credentials by getting in touch with them. They could provide you an alternative link or assist in resolving the problem on their end.
The IPTV Smarters Pro app isn’t always compatible with all IPTV services; this is particularly true for certain app store versions of the software. Your supplier ought to be aware of these incompatibilities and be able to provide an other app or a fix.
8. Further Troubleshooting Steps
After testing each of these changes and still experiencing troubles, there might be a more sophisticated network problem influencing your connection. For instance, certain internet service providers (ISPs) might restrict your connection or ban you from accessing IPTV services. Such prohibitions may be bypassed with the use of a VPN, but be cautious that the VPN isn’t interfering with your IPTV subscription in any other manner.
For additional assistance, talk with the technical support staff of your smart TV or your IPTV provider if the problem persists.
Main Takeaways:
- Typos in usernames, passwords, or server URLs are common causes of authorization errors.
- Reinstall the app to clear any corrupt data or settings that might be causing issues.
- Correct the server URL: Remove extra characters or unnecessary forward slashes that might disrupt the connection.
- Use the correct protocol and port: Make sure the server URL starts with “http” and try adding “:80” for the default port.
- Change DNS settings: Use public DNS servers like Google or Cloudflare to improve connectivity.
- Test the service on other devices: Determine whether the issue is specific to your smart TV or the app itself.
- Contact your IPTV provider: They may provide a new server link or guide you through troubleshooting.
Frequently Asked Questions (FAQs)
1. Why is there an error saying “Authorisation failed for above host”?
Usually, a misconfigured server URL, erroneous login credentials, or problems with the network connection are the source of this error. Verify your details again, then proceed with the troubleshooting procedures described in this article.
2. How can I correct IPTV Smarters Pro’s server URL?
Verify that the URL is free of superfluous characters, such as a trailing slash (“/”). Furthermore, verify that the URL begins with “http” rather than “https” and attempt to include a port number, such “:80”.
3. What should I do if my smart TV isn’t working with the IPTV service yet it is on other devices?
If the service functions well on other devices but not on your smart TV, there could be a problem with the app or the network setup on your TV. To fix the problem, try reinstalling the app, adjusting DNS settings, or using a different IPTV app.
4. How can I modify my smart TV’s DNS settings?
Navigate to Settings > Network > Network Settings on your smart TV to modify the DNS settings. Select “manual DNS setup” and input either Cloudflare DNS (1.1.1.1) or Google DNS (8.8.8.8).
5. In the event that IPTV Smarters Pro isn’t functional, should I try another IPTV app?
Try moving to another IPTV app, such as TiviMate, Perfect Player, or GSE Smart IPTV, if IPTV Smarters Pro isn’t operating after troubleshooting; they may operate better with the servers of your IPTV provider.
You may experience flawless IPTV viewing on your smart TV and fix the “Authorisation failed for above host” issue by following this tutorial.

